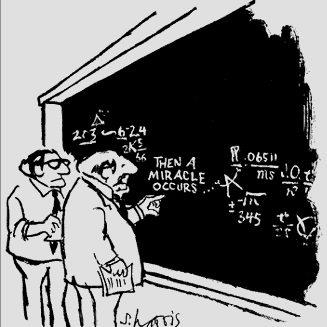Ed B.
Occasional Visitor
The Ultimate Guide to setting up Bi-Directional VPN using two Asus Routers via OpenVPN in TUN mode - Part 1
This guide will help you connect two ASUS routers in Site To Site (also know as Point To Point) mode. I'm listing literally every step I take so you should be able to just follow along without thinking, then once you're VPN is up and running you can go back and make any changes needed and deal with the aftermath of angering Commciniculum, the Evil God of VPN, offspring of Sterculius and Kauket.
This guide will help you connect two ASUS routers in Site To Site (also know as Point To Point) mode. I'm listing literally every step I take so you should be able to just follow along without thinking, then once you're VPN is up and running you can go back and make any changes needed and deal with the aftermath of angering Commciniculum, the Evil God of VPN, offspring of Sterculius and Kauket.
Step 1) Obtain two ASUS Routers. The ones I have worked with so far and really like are: GT-AX11000 (tested and works excellent as a Server, not tested as a Client but I think it would fail for the same reason as the GT-AC5300), GT-AC5300 (tested and works excellent as a Server, Fails as a Client because VPN Fusion does not set up Routes - I talk about this more in the 'Client' section below and I'm open to suggestions!), RT-AC86U (tested and works excellent as both a Server or Client), RT-AC3100 (tested and works excellent as both a Server or Client), RT-AC66U (Only tested as a client, but it works great for that)
Step 2) Reset routers (if not new) by holding down reset button during power on.
Step 3) Plug in the router you will be using as the Server-Side for the OpenVPN connection. From here on in I will refer to this router as the 'Server' or 'Server Router'.
Step 4) Use a laptop to connect to the Server's wifi (which will be unsecured if you successfully reset your router in step 2), or connect via a wired computer.
Step 5) In a browser window, open the Server's default IP Address, ex. 192.168.50.1 or 192.168.1.1 (If you can't open one of those, do a cmd->ipconfig to see what's listed as the Default Gateway.)
Step 6) Exit the setup wizard as fast as possible and get to the normal configuration pages.
Step 8) Plug in the WAN side of the Server into your Cable Modem or other ISP (Internet Service Provider) device. Do any additional config required by your ISP to get your router online (WAN -> Internet Connection -> username, password, static IP, etc.)
Step 9) Administration -> Firmware Upgrade -> Check; then press the 'Firmware Upgrade' button if it appears. My firmwares, the latest versions at the time of this writing, are 3.0.0.4.384_5252-g66a5aae on the GT-AX11000, and 3.0.0.4.384_45149-g467037b on the GT-AC5300, RT-AC86U, and RT-AC3100.
Step 10) Set your internal (LAN-side) IP Address and subnet. The LAN side (including Wifi) of your router is currently set to something like 192.168.50.1 or 192.168.1.1 or whatever it is you've been using to connect in the web browser. You're going to have to make a choice here and decide if you want to change that. I changed it to 10.100.100.100 and 255.255.255.0, but you can choose any 'private' IP address that you like, or even just leave it as your current 192.168.x.x address. Just remember two things 1) whenever I refer to 10.100.100.100 I am referring to the Server's internal LAN-side IP address, so you'll need to translate my 10.100.100.100 to whatever number you enter here, and 2) THIS IS VERY IMPORTANT, every point-to-point Client Router that connects to your Server Router will need to be on a different subnet! This means that if you choose 192.168.50.1 and 255.255.255.0, your Server network will be using addresses from 192.168.50.1 - 192.168.50.255, so your Client Router will have to use something else that does not overlap, like 192.168.51.1 and 255.255.255.0. That's the whole point of a point-to-point or site-to-site tunnel - in OpenVPN this is the 'TUN' mode. We can have a whole conversation about connecting in TAP mode (and why you probably shouldn't) later.
Step 2) Reset routers (if not new) by holding down reset button during power on.
Step 3) Plug in the router you will be using as the Server-Side for the OpenVPN connection. From here on in I will refer to this router as the 'Server' or 'Server Router'.
Step 4) Use a laptop to connect to the Server's wifi (which will be unsecured if you successfully reset your router in step 2), or connect via a wired computer.
Step 5) In a browser window, open the Server's default IP Address, ex. 192.168.50.1 or 192.168.1.1 (If you can't open one of those, do a cmd->ipconfig to see what's listed as the Default Gateway.)
Step 6) Exit the setup wizard as fast as possible and get to the normal configuration pages.
- On a GT-AX11000 or GT-AC5300 (at the time of this writing) this means clicking: Advanced Settings -> Choose operation mode -> Wireless router mode -> 'No' for Internet username and password -> 'Automatic IP' for internet IP address -> uncheck 'Separate 2.4GHz and 5GHz', then enter 'ServerVPN' and a password, then click Apply -> enter a Login Name and password x2, click Next
- On an RT-AC86U or RT-AC3100 (at the time of this writing) this means clicking: Advanced Settings -> Choose operation mode -> Wireless router mode -> 'No' for Internet username and password -> 'Automatic IP' for internet IP address -> (uncheck 'Separate 2.4GHz and 5GHz' if checked), then enter 'ServerVPN' and a password, then click Apply -> enter a Login Name and password x2, click Next
Step 8) Plug in the WAN side of the Server into your Cable Modem or other ISP (Internet Service Provider) device. Do any additional config required by your ISP to get your router online (WAN -> Internet Connection -> username, password, static IP, etc.)
Step 9) Administration -> Firmware Upgrade -> Check; then press the 'Firmware Upgrade' button if it appears. My firmwares, the latest versions at the time of this writing, are 3.0.0.4.384_5252-g66a5aae on the GT-AX11000, and 3.0.0.4.384_45149-g467037b on the GT-AC5300, RT-AC86U, and RT-AC3100.
Step 10) Set your internal (LAN-side) IP Address and subnet. The LAN side (including Wifi) of your router is currently set to something like 192.168.50.1 or 192.168.1.1 or whatever it is you've been using to connect in the web browser. You're going to have to make a choice here and decide if you want to change that. I changed it to 10.100.100.100 and 255.255.255.0, but you can choose any 'private' IP address that you like, or even just leave it as your current 192.168.x.x address. Just remember two things 1) whenever I refer to 10.100.100.100 I am referring to the Server's internal LAN-side IP address, so you'll need to translate my 10.100.100.100 to whatever number you enter here, and 2) THIS IS VERY IMPORTANT, every point-to-point Client Router that connects to your Server Router will need to be on a different subnet! This means that if you choose 192.168.50.1 and 255.255.255.0, your Server network will be using addresses from 192.168.50.1 - 192.168.50.255, so your Client Router will have to use something else that does not overlap, like 192.168.51.1 and 255.255.255.0. That's the whole point of a point-to-point or site-to-site tunnel - in OpenVPN this is the 'TUN' mode. We can have a whole conversation about connecting in TAP mode (and why you probably shouldn't) later.
IMPORTANT: Once your change your LAN-side IP Address and subnet mask you will need to use that new IP Address to connect to your Server Router! Also, your router's DHCP, which has been assigning the IP address to your computer (or whatever device you're accessing your router from) will need to be allowed to update as well (but don't worry you'll be prompted for that). SO, pick an IP Address for your router and do the following (substituting in your IP Address for the 10.100.100.100):
Pick a 'Private' IP Address - it must start with "10.", or "192.168.", or "172.16.", etc. (use google to learn about private IP Addresses)
LAN -> LAN IP -> IP Address: 10.100.100.100 , Subnet Mask: 255.255.255.0 -> Apply -> You will get a popup saying "LAN IP address and subnet mask has changed. IP Pool of addresses should be updated. Would you like to update IP Pool of addresses automatically?" -> MAKE SURE YOU CLICK 'OK' !!!
Reconnect to your Server Router's Wifi (if needed), then log back into its web interface using it's new IP Address.
Pick a 'Private' IP Address - it must start with "10.", or "192.168.", or "172.16.", etc. (use google to learn about private IP Addresses)
LAN -> LAN IP -> IP Address: 10.100.100.100 , Subnet Mask: 255.255.255.0 -> Apply -> You will get a popup saying "LAN IP address and subnet mask has changed. IP Pool of addresses should be updated. Would you like to update IP Pool of addresses automatically?" -> MAKE SURE YOU CLICK 'OK' !!!
Reconnect to your Server Router's Wifi (if needed), then log back into its web interface using it's new IP Address.
Last edited: