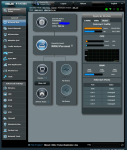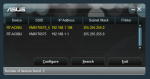Moseph
Occasional Visitor
Hi all,
I am just looking for some help please in troubleshooting steps.
My set up at home currently consists of:
- Virgin Media Hub 3 in modem mode (200mb fibre internet)
- Asus AC68u connected to the Virgin Media Hub via ethernet cable on the ground floor which is set up as the wireless router.
- Asus AC68u in my small office on the first floor set up as an AiMesh node.
I am running the latest merlin 384.19 firmware on both Asus routers.
The settings I have changed:
Made the 5ghz and 2.4ghz networks separate.
The issues I am having is that I get constant drops in internet access when connected to wifi (mainly on the 2.4ghz network).
I am working a lot from home especially during lockdown, I work for the NHS so it is frustrating when video consultations with patients constantly disconnect halfway through!
Happens less when I connect to the AiMesh Node via ethernet cable.
It's not just on one device that the issues happen and I haven't been able to identify if it is an issue with the AiMesh node or the main router.
I have tried restarting routers and reinstalling firmware etc
But not sure what else I could do, the settings look ok (as far as my limited knowledge goes) .
Any help would be massively appreciated.
I have attached a screenshot of my router homepage
Thanks!
I am just looking for some help please in troubleshooting steps.
My set up at home currently consists of:
- Virgin Media Hub 3 in modem mode (200mb fibre internet)
- Asus AC68u connected to the Virgin Media Hub via ethernet cable on the ground floor which is set up as the wireless router.
- Asus AC68u in my small office on the first floor set up as an AiMesh node.
I am running the latest merlin 384.19 firmware on both Asus routers.
The settings I have changed:
Made the 5ghz and 2.4ghz networks separate.
The issues I am having is that I get constant drops in internet access when connected to wifi (mainly on the 2.4ghz network).
I am working a lot from home especially during lockdown, I work for the NHS so it is frustrating when video consultations with patients constantly disconnect halfway through!
Happens less when I connect to the AiMesh Node via ethernet cable.
It's not just on one device that the issues happen and I haven't been able to identify if it is an issue with the AiMesh node or the main router.
I have tried restarting routers and reinstalling firmware etc
But not sure what else I could do, the settings look ok (as far as my limited knowledge goes) .
Any help would be massively appreciated.
I have attached a screenshot of my router homepage
Thanks!